スマホで操縦できるロボットを作ろう!
2017.08.22

せっかくの夏休みなので、夏休みの自由研究のようなものを!
ということで、以前より気になっていた
Makeblock社製の教育ロボットキット『mBot』を
実際に組み立てから動かすところまでやってみました。
ロボットを組み立ててアプリでかんたんに動かせる、ということが
実際にやってみるとすごく感動して、大人でも十分たのしめます!
もちろん、お子様の夏休みの自由研究としても。
組み立てて動かすまで1時間かかりませんので、今からでもまだ間に合います!
(実際に組み立て時間も計っていますので、参考にどうぞ)
ぜひぜひチャレンジしてみてください!
それではちょっと長くなりますが、
とくに機械が得意なわけでもないスタッフが
組み立ての様子をいちからお届けいたします。

こちらの箱がお届け状態です。
箱自体がかなりしっかりとした作りになっているので、
組み立てたあともこの箱にそのまま収納できそうです。

箱を開けると、骨組み部分と基板の入ったケース。

こちらは二段になっていて、下の段には他の細かいパーツが入っています。
それと説明書ですね。
それでは組み立て・・・といいたいところですが、組み立て前に
用意していただきたいものがあります。

こちらの単3乾電池×4です。重要です。いざ動かすぞ!
となったときに電池がなくては、ロボットくんも動きません。
電池は別売となっておりますので、合わせてご用意をお願いいたします。
さて、いくら組み立てが簡単と言えどパーツを並べてみるとなかなかに多いです。
ということで、一度パーツが揃っているかを確認しましょう。
(グレーの数字のパーツは今回使用しません。)

|
[1]取扱説明書 [2]ライントレースマップ [3]骨組み [4]リチウム電池ホルダー [5]リモコン [6]ローラーボール [7]モーター(×2) [8]mCoreマザーボード [9]mCoreケース [10]ネジM3×25mm(×6) [11]タッピングネジM2.2×9mm(×4) [12]M3ナット(×8) |
[13]ネジM4×8mm(×15) [14]マジックテープ(×2) [15]ブラススタッドM4×25mm(×4) [16]RJ25ケーブル [17]超音波センサー [18]ライントレースセンサー [19]Bluetoothモジュール [20]ドライバー(先端) [21]ドライバー(持ち手) [22]電池ホルダー [23]車輪(×2) [24]USBケーブル |
確認してみたところ、どうやら予備のパーツもかなり入っているようです。
ネジ類は使う本数よりも多めに入っていますね。
それと謎のパーツが・・・このパーツは一体・・・?

しかし説明書にもとくに使用する表記がないので、一旦そのままにしておきます。
ということでパーツ確認も終わりましたのでいざ組み立て!
今回は撮影しながらになりますので通常よりも時間がプラスされて
しまうかと思いますが、タイマーで時間をはかっていきたいと思います。
組立時間の参考にしていただければ幸いです。

それではタイマーのボタンを押して開始です!
いっしょに封入されている説明書を見ながら組み立てていきます。

組み立ての流れは4Pからです。

手順[1]
まずは骨組みにモーターを取り付けるみたいですね。
しかしここで早くもさっそく壁にぶち当たってしまいました。
モーターL・モーターRと書いてありますが、どちらがLでどちらがRなのか?
モーターのどこにもL・Rの表記などがありません。
そもそもLとRで差があるのかがわからず・・・
しばしモーターとにらめっこしてしまいました。

結論から言うと説明書にL・Rと書いてありますが
モーターは左右同じものなようです。
とくに気にせずにモーターを取り付けましょう。
※あとでわかりますが右輪にとりつけたモーターをR、
左輪に取り付けたモーターをLと定義するといった感じかと思います。
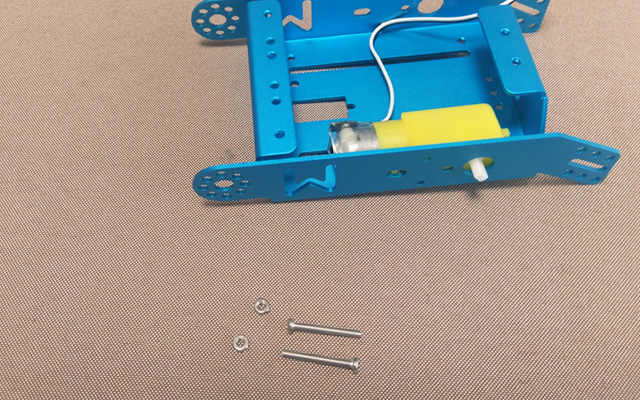
ここで使うのは、モーター、ネジM3が2本、M3ナット2個です。
ネジM3は長い方のネジですね。
モーターのタイヤを付ける部分が外に出るように置き、
骨組みとモーターのネジ穴を合わせます。
そこをネジM3とM3ナットで骨組みにモーターを固定します。

固定完了です。
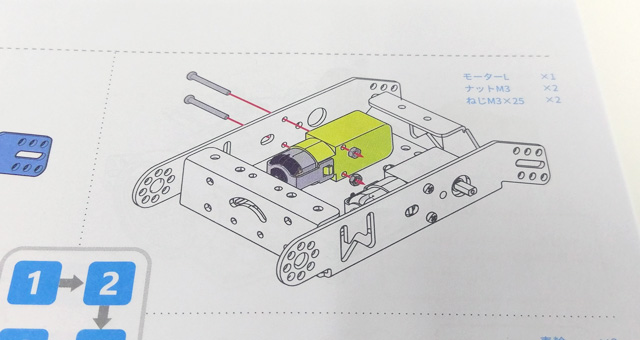
手順[2]
反対側も同じ感じで固定しましょう。

両側にモーターがつけばOKです。
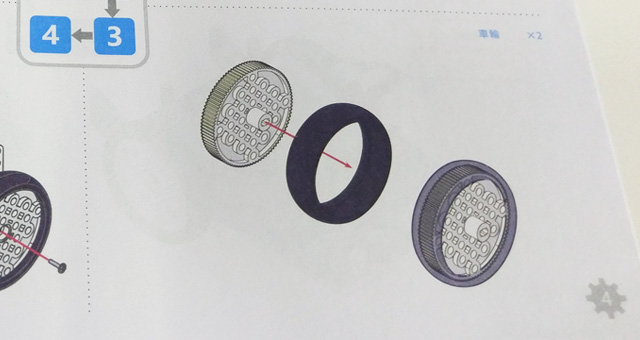
手順[3]
次はタイヤです。これは迷いなくできますね。
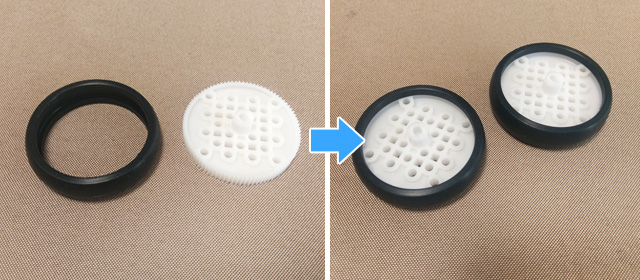
ゴムのパーツをスポッとはめます。
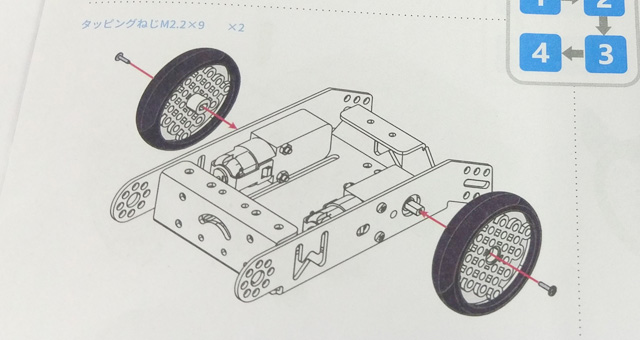
手順[4]
タイヤを先ほどつけたモーターに取り付けます。

ここで使うネジはタッピングネジ。先端が尖っているネジです。
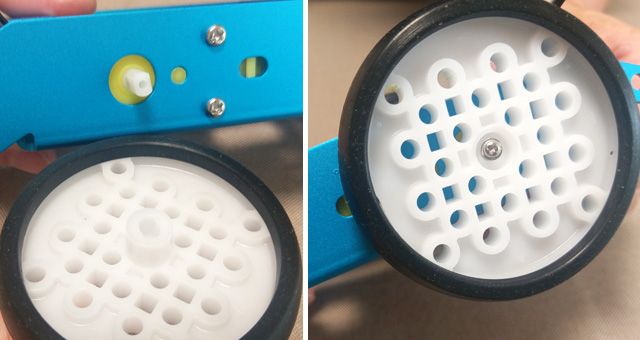
タイヤをここにいれて、タッピングネジでとめます。

両方取り付けるとこの段階ですごく進んだ気持ちになりますが、
気持ちになるだけでまだなので次へ進みましょう!
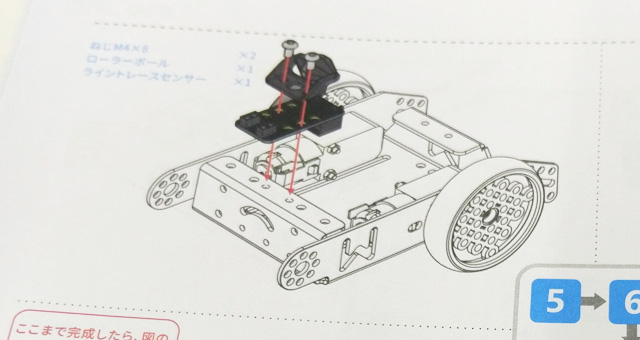
手順[5]
ここでライントレースセンサーを取り付けるようです。
mbotにはライントレースモードという、
黒い線上を辿って走るモードがあるのでそのセンサーですね。
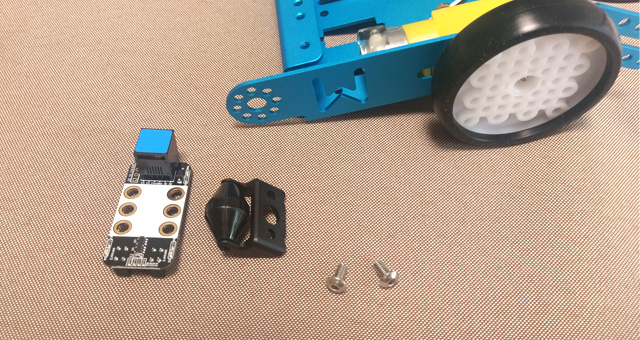
必要なのはこちらの部品です。
ライントレースセンサー、ローラーボール、ネジM4が2本。
ロボットの顎?のあたりに取り付けます。

ここで必要なのが六角ドライバーですが、
もちろん付属のドライバーで大丈夫です。

シャフトを抜いて反対側にすると六角になっていますので、
こちらでネジM4をしめます。
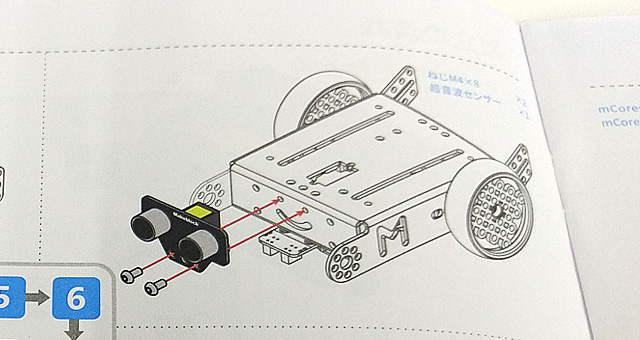
手順[6]
次は超音波センサーです。ロボットくんの顔の部分ですね。

使うのはこちらのパーツ。
超音波センサーと、ネジM4が2本。
骨組みをひっくり返して、取り付けます。

顔がつくとかわいいですね。
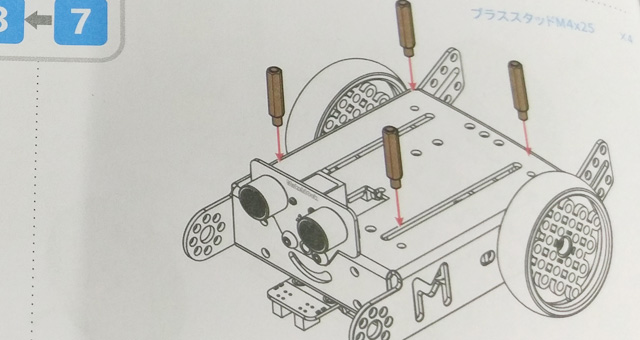
手順[7]
次はブラススタッドを取り付けます。金色の長いナットです。

これはそのまま刺してぐるぐるまわせば取り付けができます。
ぐるぐる。

これで上に基板的なものを乗せられそうです。

手順[8]
・・・・・・・?
ケーブルをまだ挿していないのですが・・・これは・・・

・・・・・・・?

このRJ25ケーブルを挿していないのですが・・・
?????
なぜかケーブルを挿す部分がショートカットされているようです。
とりあえず図のような状態にするためにケーブルを挿すことにします。
ロボットくんの顔の後ろと、あともう一つ。
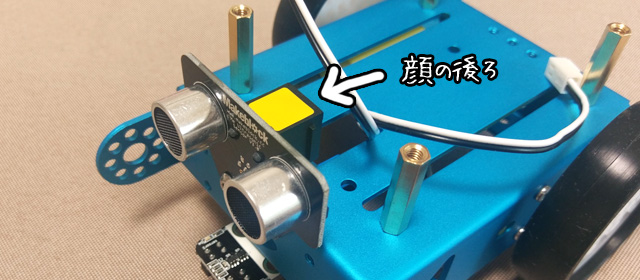
裏側のライントレースセンサーの部分にケーブルを挿します。

この黒いRJ25ケーブル、平たくてちょっと固めです。
ねじれないよう上に引き出すのにちょっと苦労しましたが、
RJ25ケーブルとモーターのケーブル、を上に出せました。

これで一旦骨組みは置いておいて、上に乗せるケースの方へ。
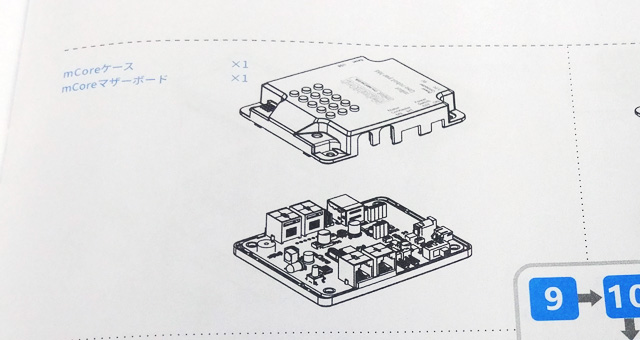
手順[9]
図ではmCoreとケースが別になっていますが、
実際はケースのフタが閉まった状態がデフォルトです。
この中にマザーボードが入っているみたいですね。

Bluetoothモジュールを入れなければならないので、フタを開けましょう。

パカっと、もちろんきれいに外れます。

手順[10]
Bluetoothモジュールを取り付けます。
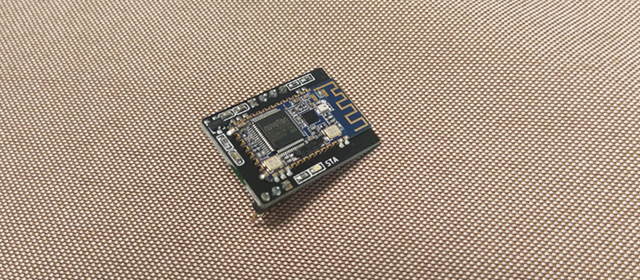
Bluetoothモジュールはこれです。
そしてどこに入れるかというと、ここです!
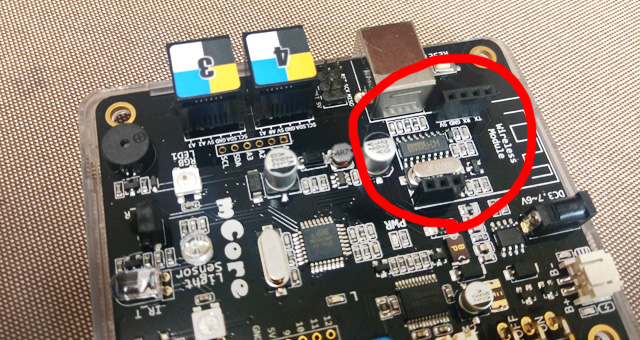
モジュールのピンとマザーボードの穴の位置を
しっかりと確認して、パチっとはまるまで押し込みましょう。

音まではしませんが、うまくはまった!という感触がありました。
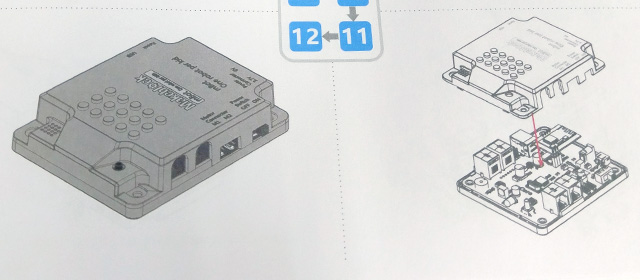
手順[11][12]
モジュールを取り付けできたら、フタを閉めます。

フタを閉めると[11]と[12]が完了します。

手順[13]〜[16]
説明書では次の手順[13]〜[16]はリチウム電池を使う場合が書いてあります。
今回はリチウム電池ではなく、乾電池を使用しますので[13]〜[16]は飛ばします。
この説明書には[16]へ進んでくださいとありますが、[17]へですね。

手順[17]
電池ホルダーにマジックテープを貼ります。
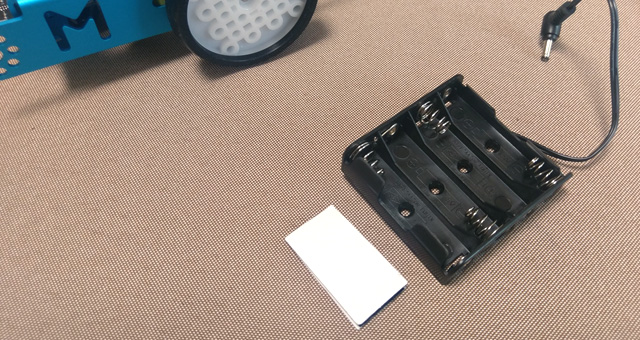
ここで必要なのは電池ホルダーとマジックテープ。
マジックテープは2つ入っていますが、1つで大丈夫です。

図を見ると、マジックテープは十字に合わさるように貼るみたいです。
なぜ両方ともきれいに合わさるように横に貼らないのだろう・・・?
と疑問に思いながらも、とりあえず説明書通りに貼ることにしました。
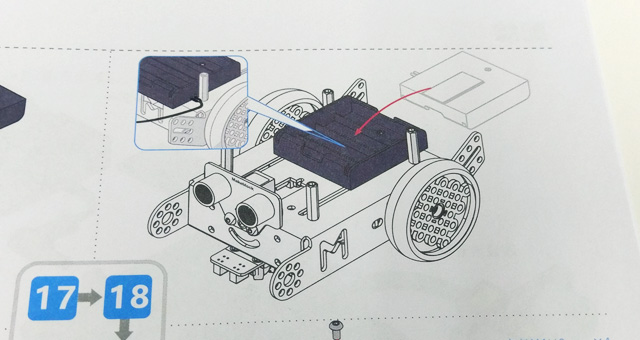
手順[18]
電池ホルダーを骨組みに取り付けます。

説明書通りにロボットくんの背中に電池ホルダーをペタリ。

この電池ホルダーのケーブルはブラススタッドの左側を通るようにするみたいです。
タイヤとの接触を防ぐためかな?などと思いながら取り付け完了です。
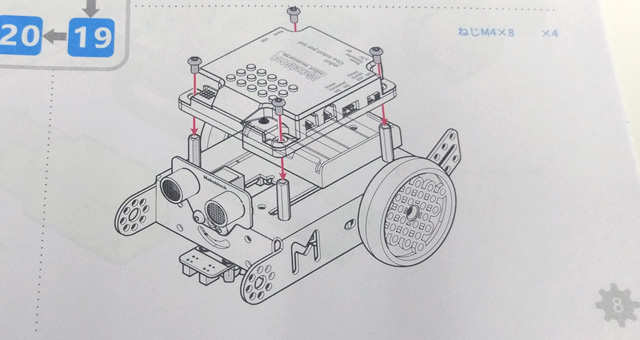
手順[19]
mCoreケースの取り付け。

そしていよいよ最後にmCoreケースを上に取り付けます。
ここで使うネジは短いネジM4が4本です。
・・・なのですが、取り付けようとしたところで、
取り付けてしまうとケーブルが挿しづらいのでは?
というかどのケーブルをどこに挿すのだろう??

手順[20]でケーブルを図のように〜とありますが
図のようにと言われても・・・?
と不安になりましたが、ページをめくると配線図がありました。
説明書の9ページです。
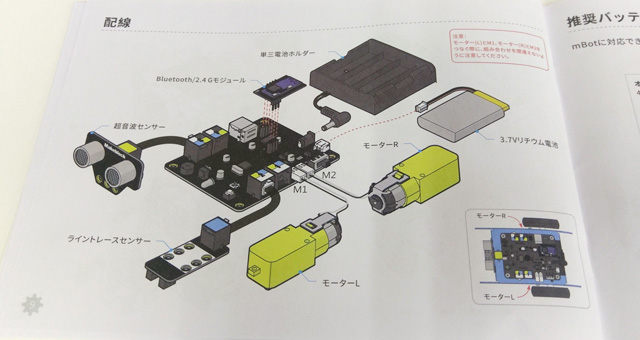
どうやらここでモーターのRとLが重要なようです。
『M1』に左輪のモーターから出ているケーブルを、
『M2』に右輪のモーターから出ているケーブルを。

下のライントレースセンサーから出ているケーブルを2、
超音波センサーから出ているケーブルを3に挿します。

そしてmCoreケースをネジでとめて、組み立て完了です。
mCoreケースを先にネジで止めてしまうと、
どのケーブルをどこに挿すのかわかりづらい!と思って
私は先にケーブルを挿してからネジをとめましたが、
ケーブルにマスキングテープなどでこのケーブルは「R」などと
マーキングしておくといいかもしれませんね。
こちらの便利テープ、密かな人気商品ですのでご紹介しておきます。
便利テープはこちら≫
これで組み立て完了!なのですが、電池を入れないと動きません。
ケースを取り外して、用意してあった単3電池を入れましょう。

ちょっと電池ケースは取り外しにくいので、
mCoreケースをネジで止める前に電池を入れておくと手間が省けそうです。

電池ケースのケーブルはこちらの後ろ側に挿します。

というわけで完成です!
完成なのですが、動くのかちょっとドキドキです。
電源は側面のこちら。PowerSwitch・・・

ドキドキしながらも、ON!
!!!!!!!

ONにした瞬間に光ったのでびっくりしました。
どうやら無事に組み立てができたみたいです!

そういえばタイマーのことを忘れていました。

時間を見てみると53分。思ったよりも時間がかかってしまいました。
ただ撮影しながら、かなりゆっくり組み立てをしていたので、
普通に組み立てた場合30分あれば終わるのではないかな、という印象です。
さて、ではいよいよ動かしていこうと思います!
説明書の11ページ、動作確認です。
どうやらプリセットモード、障害物回避モード、
ライントレースモードがあるようです。

動作確認だけならロボットくんの上にある切り替えボタンで
切り替えができるようなのでこちらで確認しましょう。

あたりまえなのですがこの障害物回避モード、
ボタン切り替えの場合は突然走り出すのでご注意ください。
8の字をぐるぐる。
オフィスの床を走るロボットくん。

ちなみに付属のリモコンを使用したい場合、ボタン電池(別売)が必要です。
ボタン電池(CR2025)を別途ご用意ください。
(こちらのリモコンでもmbotの操作は可能です)
動作確認ができたところで、アプリをインストールしていざ実践!
使用するアプリですが、
プログラミングをゲーム感覚で勉強したい場合は『mBlock』、
ロボットくんをそのまま操縦して動かしたい場合は『Makeblock』
・・・がおすすめです。
上記のアプリは日本語に対応しており、
iOS・Androidどちらでもインストール可能ですのでご安心ください!
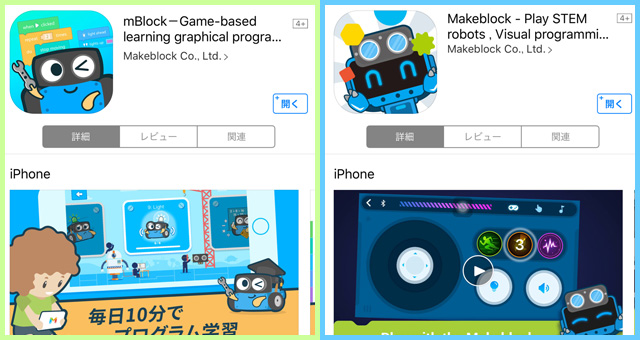
◆mBlock … ゲーム感覚でプログラミング学習できる!
[iPhone用アプリをダウンロード]
[Android用アプリをダウンロード]
◆Makeblock … ロボットをリモコンで操縦できる!
[iPhone用アプリをダウンロード]
[Android用アプリをダウンロード]
アプリで動かす様子は動画で撮影しましたので、
詳しくは動画をご覧ください♪
今回は『スマホでかんたんに動かす』ということでアプリをご紹介しましたが、
PC用のプログラミングソフトもございます。
◆mBlock for PC
[パソコン用ソフトをダウンロード]
長々とおつきあいくださり、ありがとうございました。
今回のスタッフレビュー、いかがでしたでしょうか。
以前からmBotをどのように動かせるのか興味はあったものの、
ロボットの組み立てやプログラミングが・・・と思うと
なかなか踏み出せずにいましたが、今回スタッフレビューということで
思い切ってチャレンジできてよかったです!
実際にやってみるとプログラミング知識がなくても、
アプリで簡単にロボットを動かすことができ、
とてもたのしくレビューすることができました!
自分で組み立てたロボットがスマホで動かせる・・・
ロボットも本当に身近なものになったのだな〜と感じました。
動いたときのロボットの可愛さと感動、ぜひぜひ味わってください!

今回組み立てて動かしたロボットはこちら
こちらは「スタッフレビューメルマガ」のバックナンバーです。
サンワダイレクトの商品を、スタッフが徹底レビュー。
「こんな便利な商品があったんだ!」「こんな使い方をすれば便利!」など、
スタッフだからこそ分かる商品のアレコレをお届けしております。
メルマガのご登録はこちら

