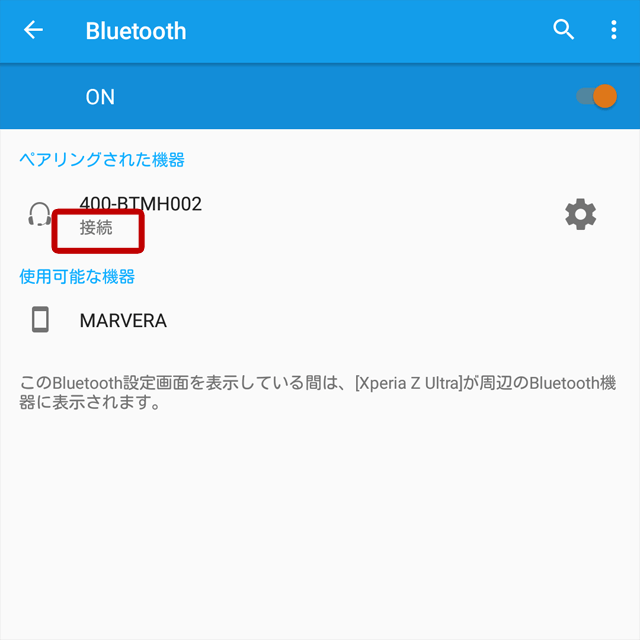Bluetoothの設定方法
| iOS | iPhone、iPad、iPad mini、iPod touch |
| Android | Xperia、Galaxy、ZenFone、HUAWEI、AQUOS、HTCなどのスマートフォン Xperia Tablet、MeMo Pad、Lavie Tab、Galaxy Tabなどのタブレット |
iOS
のBluetooth設定方法iOSでBluetooth周辺機器をペアリング(接続)させる手順です。
1 ホーム画面の「設定」をタップして設定画面を開きます。
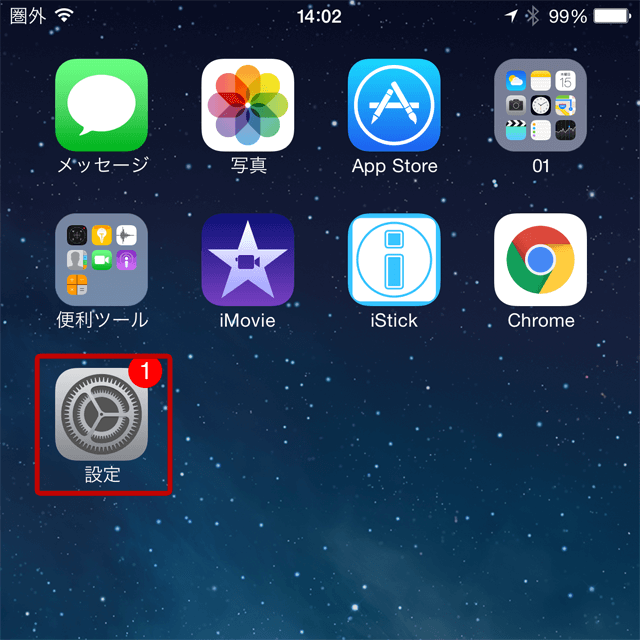
2 「Bluetooth」をタップします。
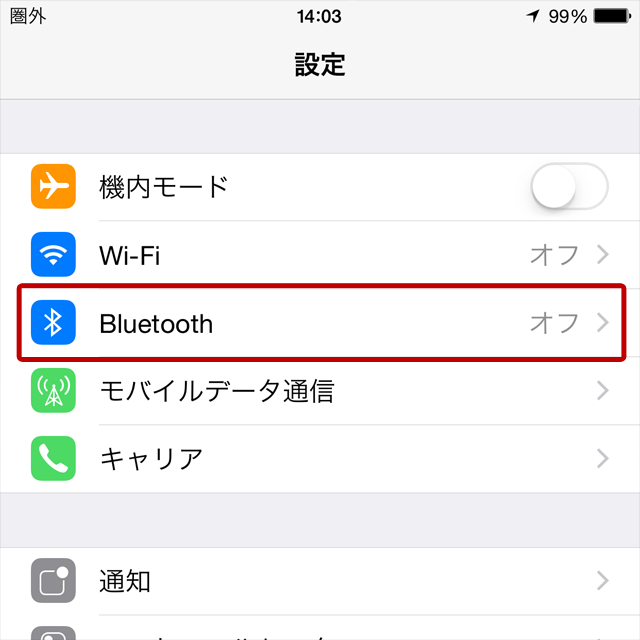
3 Blutoothがオフになっている場合はオンに切り替えます。 この画面でお使いのBluetooth機器をペアリングモードにします。
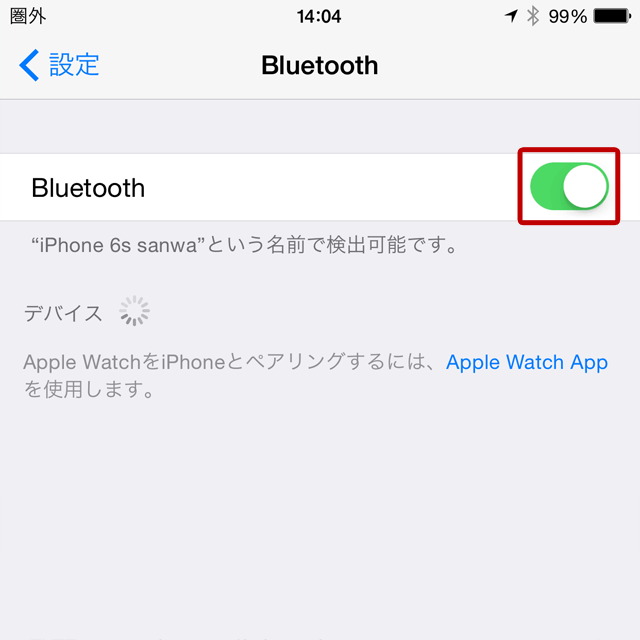
4 しばらくするとデバイスの項目に製品名が表示されますので、使用する製品名をタップします。
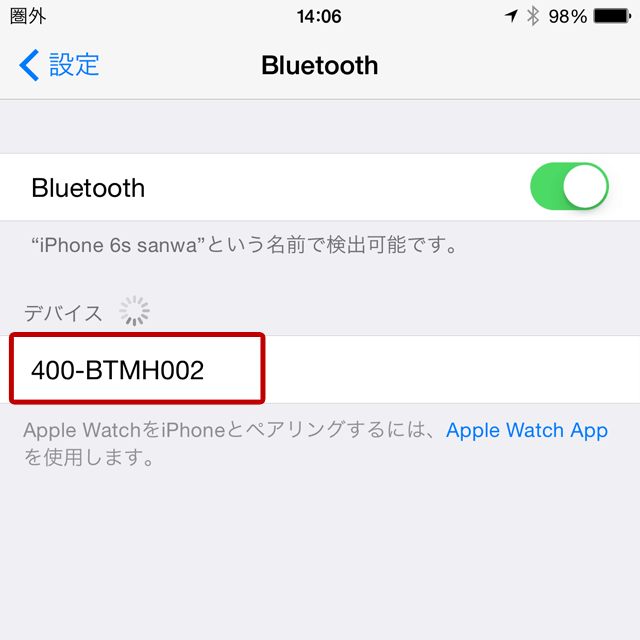
5 製品によってはPINコードの入力を求められます。 PINコードはBluetooth機器により異なりますので、取扱説明書等でご確認ください。PINコードの入力が無い機器もあります。
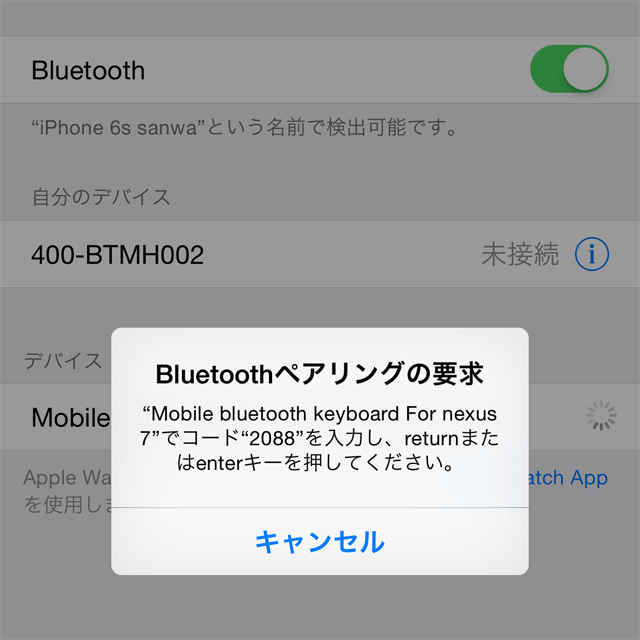
6 製品名の横に「接続されました」と表示されたら接続完了です。
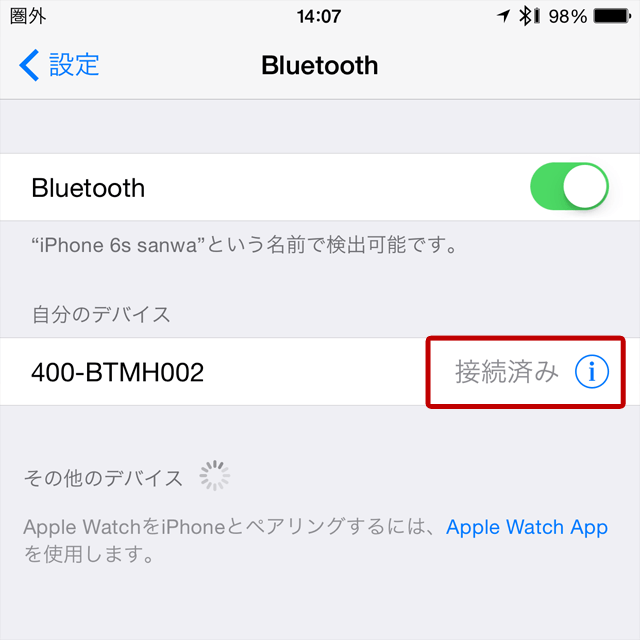
7 iPhoneの場合、Bluetoothヘッドセットを接続すると「コントロールセンター」に接続中の機器名が表示されます。
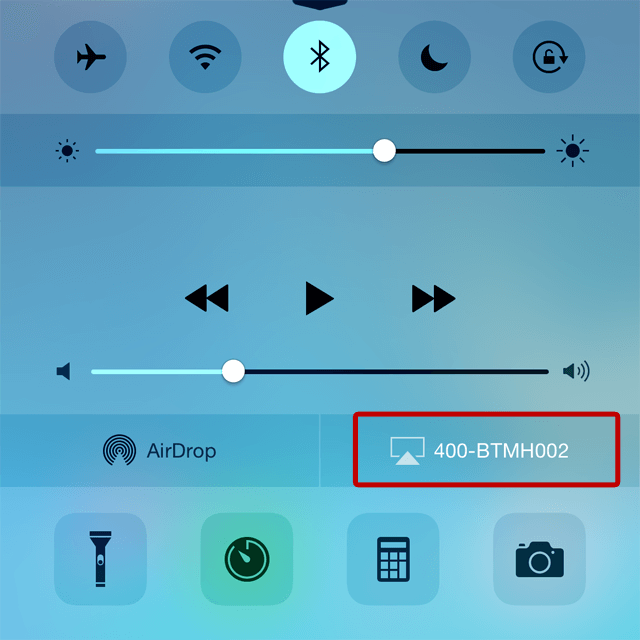
8 機器名をタップするとBluetoothヘッドセットで音声を出力するか、iPhoneのスピーカーから出力するか選択することができます。
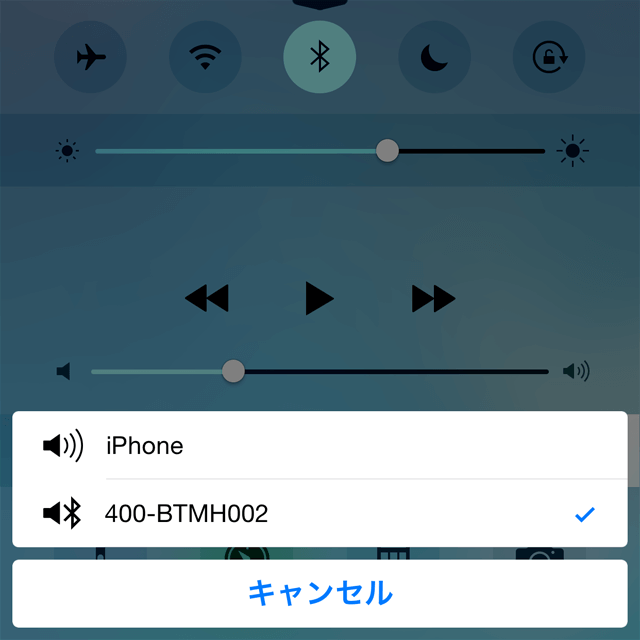
Android
のBluetooth設定方法Xperia、NexusなどAndroid OSの端末でペアリングさせる手順です。
1 ホーム画面の「設定」アイコンをタップして、設定画面を開きます。
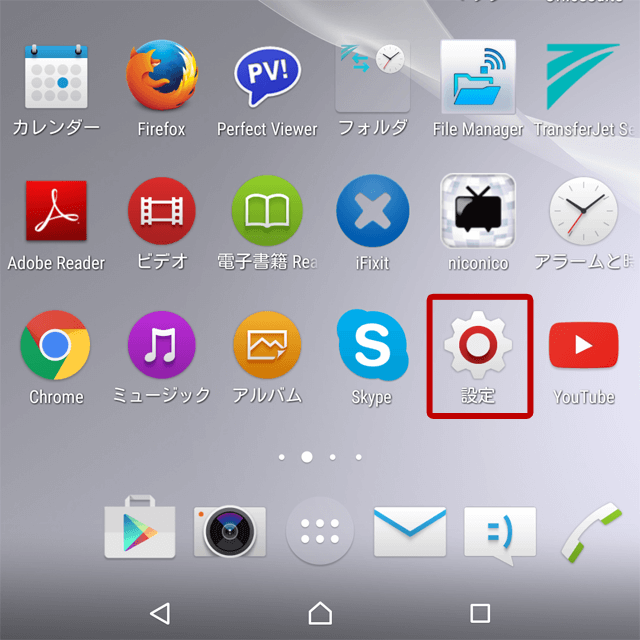
2 次に「無線とネットワーク」の欄にある「Bluetooth」をタップします。
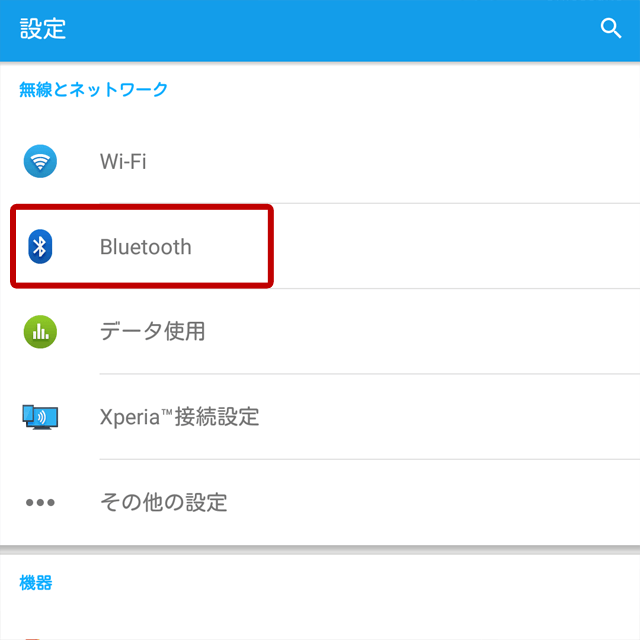
3 「Bluetooth」がオフの場合、「OFF」と書かれた青い部分をタップして、「ON」に切り替えます。
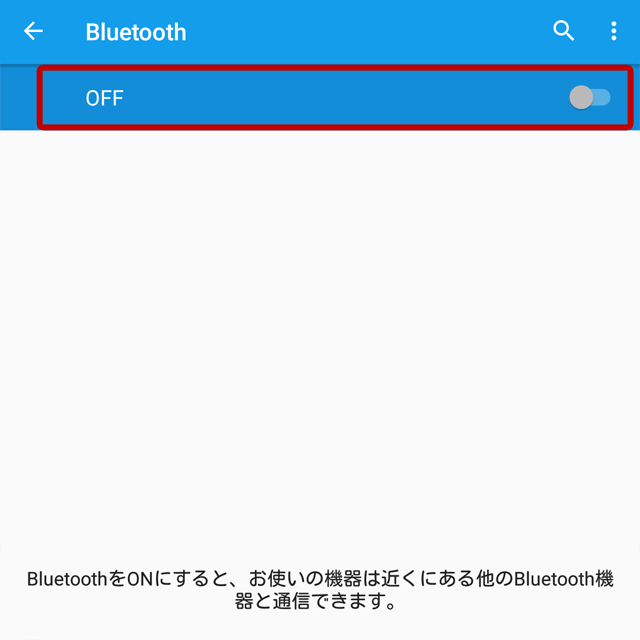
4 オンにした状態で、利用する周辺機器をペアリングモードにします。
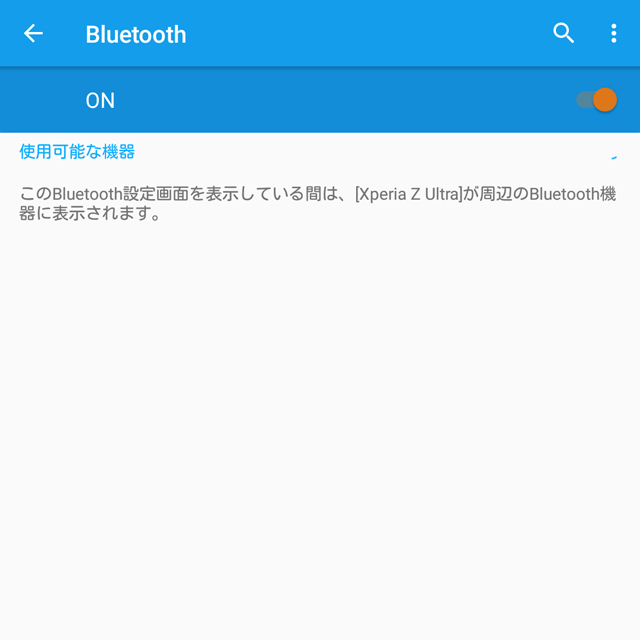
5 しばらくすると、「使用可能な機器」に製品名が表示されます。利用する製品名をタップします。
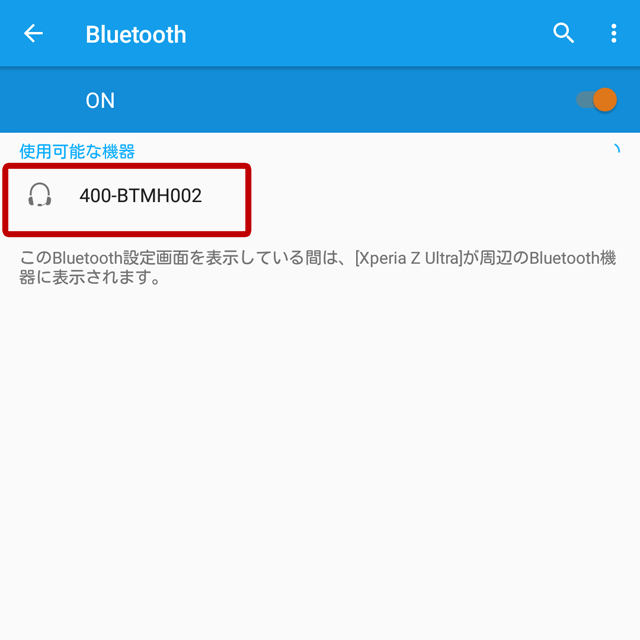
6 製品によってPINコードの入力を求められる場合があります。画面に表示された番号もしくは、説明書に記載された番号を入力します。
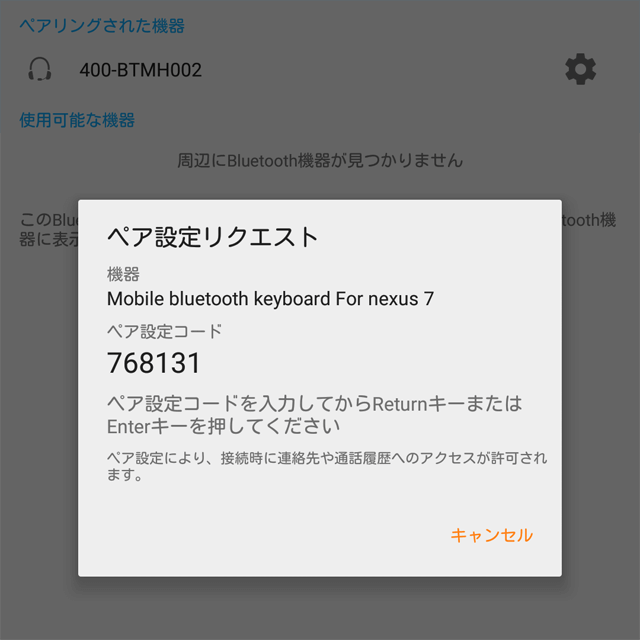
7 「ペアリングされた機器」の欄に「接続」と表示されたら完了です。