【第27回】プリンターの接続方法、どれが良いの?

第27回目となる今回のお題は、
「プリンターの接続方法、どれが良いの?」です。
WEBページや写真の印刷に必要な【プリンター】
その接続には、USB接続、無線LANによるワイヤレス接続など、
いくつか種類がある中でどれが良いのでしょうか?
家にある複数のパソコンでプリンターを共有したい。
パソコンだけでなくスマホ・タブレットから印刷したい。
そんな悩みを解決!
今回はプリンターを接続する【5つの方法】と便利アイテムをご紹介します。
それではどうぞ。
「プリンターの接続方法、どれが良いの?」です。
WEBページや写真の印刷に必要な【プリンター】
その接続には、USB接続、無線LANによるワイヤレス接続など、
いくつか種類がある中でどれが良いのでしょうか?
家にある複数のパソコンでプリンターを共有したい。
パソコンだけでなくスマホ・タブレットから印刷したい。
そんな悩みを解決!
今回はプリンターを接続する【5つの方法】と便利アイテムをご紹介します。
それではどうぞ。
1.USBケーブルで接続

簡単・確実・安心の3拍子そろった方法
USBケーブル(Bコネクター)のケーブルでパソコンとプリンターを
1:1の関係で直接つなぐ、最もスタンダードな方法です。
プリンターのドライバーソフトをパソコンにインストールして、
USBケーブルを接続すればすぐに使えます。
【メリット】
・接続・設定が最も簡単。
・突然の接続不良などのトラブルが少ない。
・サイズの大きなデータ(高解像度の画像など)の印刷も速い。
【デメリット】
・プリンターの設置場所がケーブルの届く範囲に限られる。(最大5mまで)
・接続しているパソコンでしか印刷できない
・スマホ・タブレットから印刷できない。
【お勧めアイテム】USBケーブル(Bコネクター)のケーブルでパソコンとプリンターを
1:1の関係で直接つなぐ、最もスタンダードな方法です。
プリンターのドライバーソフトをパソコンにインストールして、
USBケーブルを接続すればすぐに使えます。
【メリット】
・接続・設定が最も簡単。
・突然の接続不良などのトラブルが少ない。
・サイズの大きなデータ(高解像度の画像など)の印刷も速い。
【デメリット】
・プリンターの設置場所がケーブルの届く範囲に限られる。(最大5mまで)
・接続しているパソコンでしか印刷できない
・スマホ・タブレットから印刷できない。
 5m以上に延長できる。 USB延長ケーブル » |
 1台のプリンターを4台の パソコンで共有。USB切替器 » |
2.無線LANで接続
ケーブル不要。ワイヤレスプリント。
無線LAN対応パソコン・スマホ・タブレットからの印刷なら、これがベスト!
有線LAN接続におけるLANケーブルの部分をワイヤレス化したものです。
【無線LAN接続の特長】
・電波の届く範囲であれば、どこからでも印刷できる。
・ケーブル不要。プリンターの設置場所を自由に選べる。
・スマホやタブレットでも印刷できる。
・USB接続に比べ、設定に必要な手順が多い。
・有線に比べて通信速度が劣る。印刷されるまで時間がかかる。
設定方法の詳細につきましては、プリンターやルーターの説明書、
および各メーカーのWEBサイトをご覧ください。
また、ひとくちに無線LAN接続と言っても、通信方法が2種類あります。
この違いを次に紹介します。

(1)インフラストラクチャーモード
通常「無線LANによるプリンターの接続」というと、こちらを指します。
無線LANルーター(アクセスポイントとも呼ばれます)を介して、
ネットワークを通じてプリンターにアクセス。
そのルーターが構成するネットワークに接続している機器から印刷できます。
【メリット】
・複数のパソコン、スマホ、タブレットでプリンターを共有できる。
【デメリット】
・無線LANルーターに接続するためのID(SSID)とパスワード入力が必要。
(ただし、ボタンを押すだけで自動設定できる「AOSS」や「WPS」機能に
ルーターとプリンターが対応していれば入力を省略できます。)

(2)アドホックモード
無線LANルーターが不要。
ネットワークを経由せず、無線LAN機能でプリンターに直接データを送信。
「アクセスポイントモード」とも呼ばれる方法です。
【メリット】
・無線LANルーターが不要。
・有線LANのみの環境でも使える。
【デメリット】
・OSの仕様上、Windows 8では利用できない場合がある。
・手動での設定が必要。しかも手順が多い。
・接続中はインターネット接続が切断される。
3.有線LANで接続
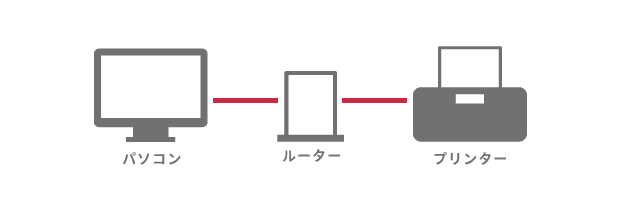
複数のパソコンでプリンターを共有!
USBケーブルの代わりにLANケーブルを使ってルーターへ接続。
同じネットワークに接続している複数のパソコンで1台のプリンターを
共有できます。
また、USBケーブルより長距離の接続が可能というメリットもあります。
【メリット】
・接続と設定が比較的容易。
・規格上、最長5mまでと定められているUSBより長距離の配線が可能。
・複数台のパソコンでプリンターを共有できる。
【デメリット】
・プリンターの設置場所がケーブルの届く範囲に限られる。
・スマホやタブレットから印刷できない。
4.Bluetoothで接続
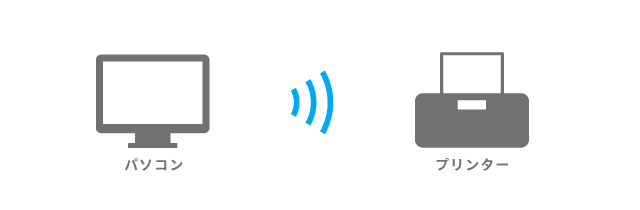
ヘッドセットやキーボードの接続でお馴染み
Bluetoothを使って、プリンターと直接ワイヤレス接続。
無線LANルーターが不要です。
【メリット】
・プリンターから10m以内の範囲でワイヤレス接続できる。
・無線LANルーターが不要。
【デメリット】
・通信速度が遅い。印刷まで少し待つことがある。
・プリンターにBluetooth機能が非搭載の場合、
専用のBluetoothレシーバー(受信機)の購入が必要。
|
【お勧めアイテム】 |
 |
| Bluetooth非搭載のPCに機能を追加。 Bluetoothアダプター » |
5.RS232-C、IEEE1284ポートで接続
まだまだオフィスで活躍!
USBが普及する前に利用されていた
IEEE1284やRS-232Cといった古いインターフェースです。
一般家庭で使うことは滅多にありませんが、
まだまだ業務用プリンターでは必要とされ、オフィスで活躍しています。
これらのインターフェースは最近のパソコンに搭載されていないため、
USB接続できるようにする変換アダプターが人気です。
【お勧めアイテム】USBが普及する前に利用されていた
IEEE1284やRS-232Cといった古いインターフェースです。
一般家庭で使うことは滅多にありませんが、
まだまだ業務用プリンターでは必要とされ、オフィスで活躍しています。
これらのインターフェースは最近のパソコンに搭載されていないため、
USB接続できるようにする変換アダプターが人気です。
 RS-232CをUSBに変換する アダプターはこちら » |
 IEEE1284をUSBに変換する アダプターはこちら » |
まとめ
こんな場合にオススメ!
【USB接続】
パソコンでしか印刷しない。
とにかく簡単な接続方法が良い!
【無線LAN】
スマホ・タブレットからも印刷したい。
お部屋の美観を損ねるケーブルを使いたくない。
【有線LAN】
複数のパソコンでプリンターを共有したい。
【Bluetooth】
無線LAN環境が無い。
【RS-232C、IEEE1284】
業務用プリンターを使いたい。
【USB接続】
パソコンでしか印刷しない。
とにかく簡単な接続方法が良い!
【無線LAN】
スマホ・タブレットからも印刷したい。
お部屋の美観を損ねるケーブルを使いたくない。
【有線LAN】
複数のパソコンでプリンターを共有したい。
【Bluetooth】
無線LAN環境が無い。
【RS-232C、IEEE1284】
業務用プリンターを使いたい。
